How to change Outlook OST location using Group Policy Instantly?
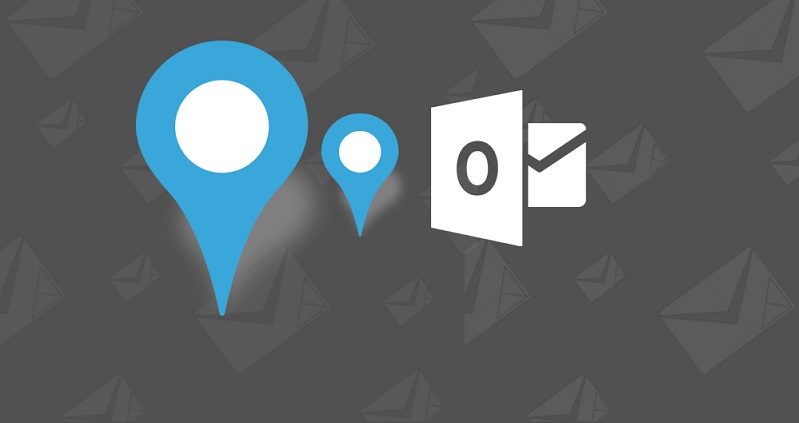
Offline Outlook Data File (OST file) provides facility to work in the offline mode when MS Exchange Server is down.
Check the default OST file location:
- C:\Users\AppData\Local\Microsoft\Outlook
- C:\Documents and Settings\Local Settings\Application Data\Microsoft\Outlook
However, sometimes it becomes mandatory to move OST file to another location to free the space in the Drive. The blog is all about the way to move OST file to some other location in different Outlook editions using Group Policy.
How to change OST location in MS Outlook 2010?
There is a possibility to change the location of an Outlook 2010 OST file to a Network Shared folder via Group Policy
To begin with the process, first download and install the Group Policy Administrative Template Files from the location shared below:
https://www.microsoft.com/en-us/download/details.aspx?id=18968
Use ‘\Admin’ folder and several ADMX, ADML, and ADM editions of Office 365 Administrative Template files. Download the file and go to AMDX folder in the C drive in Exchange Server 2012 R2 and copy the downloaded setup file here. Then, extract the file, and it will install automatically. Go through the steps given below:
- Copy and paste office14.admx file from the ADMX folder at the location %systemroot%\PolicyDefinitions\.
- Copy and paste the outlk14.adml file from AMDX\ADMX\en-US location at the %systemroot%PolicyDefinitions\en-us.
- After this, launch gpmc.msc and follow User Configuration < Policies < Administrative Templates < Microsoft Outlook 2010 < Miscellaneous < PST Settings.
- Here you will come across Default location for OST and PST files. You can change these settings and default location to the network shared folder.
Outlook 2013, 2016, and 2019
- First load the Outlook 2016 Template at the Group Policy.
- Then, go to Group Policy Management Console (GPMC), expand Domains, and Group Policy Objects and right-click to open
- After doing this, click ‘Edit’ which results into opening of the Group Policy Management Editor
- Follow User Configuration < Policies < Administrative Templates < Microsoft Outlook 2016 < Miscellaneous < PST Settings.
- Select ‘Default location for OST’ files and click ‘Enabled’.
- Input the new location for OST file and click ‘OK’.
- With the same method change the PST file location as well.
Additional Group Policy Settings
There are various Outlook related settings that can also be changed using Group Policy. Few are mentioned here:
Cached Exchange Mode Sync Settings
- It enables all the email messages from MS Outlook to synchronize locally by the date of the message. It is important to note that by default, Outlook synchronizes messages from last12 months only. To overcome this limitation, select the settings and click All from the list.
Don’t Allow Download Full Items
- This will automatically turn off the Download Full Items option for MS Outlook.
Stop Download Headers
- This will lead to turn off the Download Header option in Microsoft Outlook.
Don’t Allow Download Headers the Full Items
- This will lead to turn off the Download Headers the Full Items in MS Outlook.
Stop On Slow Connections Only Download Headers
- This option will turn off the On Slow Connections Download Only Headers option in Outlook email application.
Download Public Folder Favorites
- It synchronizes Public Folder Favorites in Cached Exchange Mode.
Download shared non-mail folders
- This will synchronize shared non-mail folders in the Cached Exchange Mode.
Utilize Cached Exchange Mode for latest and existing MS Outlook Profile
- It leads to configure latest and existing MS Outlook profiles to add in the Cached Exchange Mode.
Conclusion:
Group Policy Settings is useful when it is to modify several settings of MS Outlook application. On the contrary, changing OST file location to a network or shared location is not recommended as this may damage the file or may make it inaccessible. In such situations, follow a full-fledged recovery plan for the OST file. Either opt for scanpst application or choose a professional help. Scanpst comes with the disadvantage that it is not appropriate for badly damaged files and also it can’t recover the deleted items. So, opt for a professional OST to PST conversion software. OST to PST is an easy-to-operate tool which can recover huge number of OST files. As soon as OST files are retrieved, change the location of OST file in MS Outlook.