An Effective Solution for Converting MBOX File to Outlook PST Manually!!
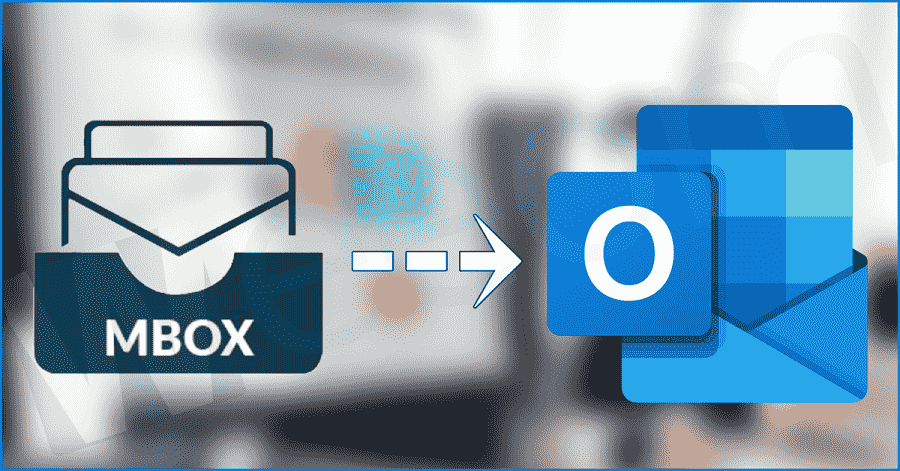
Users who are working with the MBOX email file. They wish to convert the same in Outlook PST file format. This can be the need as they wish to access the desired file in Outlook. Thus this solution is applicable only when you are able to transfer the emails into PST file format.
People try the various solutions but unfortunately, the manual procedure is time-consuming. Also, there might be cases to lose the data as of any prompt screen error. Thus, it recommends choosing the professional application. There are various advantages that users can avail themselves of with software tools. If you are also trying to convert your MBOX file to PST. Then, this blog is really appropriate for you. Try to follow the steps of manual as well as professional software steps. This will help you to understand the procedure and you can get the Outlook PST file as your output file.
What are the basic reasons for the conversion of MBOX to PST?
- Outlook users know that the PST files are easy to access and read this, they try to convert the MBOX file into PST format.
- Another major reason is for security purposes. The companies that have large data which need to be secure. Then they apply for converting MBOX to PST. Outlook is one of the secure email clients available. Thus, people do give importance to PST file extension.
- MS Outlook email client comes with plenty of features available. Users can easily set reminders, add contacts, tasks, journals, and many more. All this can be done in few clicks. Thus Outlook is more classy and handy to use with various features available.
- This tremendous feature makes you greedy to use the PST file format. MS Outlook is good to go with almost 96 languages. Thus, people choose the PST file format to access the emails and also to work with mailbox data.
- Outlook users can work with Exchange Server also. Because the MS Outlook application is compatible with the Exchange Server. This will help the users to access the emails in offline mode. One of the prominent advantages of MS Outlook.
Backup is important – MBOX to PST Converter
The MBOX users wish to convert the file in PST file format. They should be aware to take backup of their existing email account. This is always recommended before proceeding to any time of conversion. You need to play the safe side so that there will be no loss of data.
As for manual methods, there might be scenarios that nobody knows. Some of them are like the system might get crash, sudden shutdown of the system, any prompting error, etc.
There might be many scenarios when people can lose their crucial mailbox data. Thus always try to take backup and play safe.
Avail the Benefit from Manual Free Methods
Method 1:
Apple email Manual Procedure
Here is the quick solution for Apple users for converting Thunderbird to Outlook easily.
Steps:
- Users need to launch the Apple mail.
- Then open the Import mailboxes option by clicking on the File tab.
- Now you need to choose the respective mail which you wish to export into PST file format.
- Then click on continue button.
- Choose the MBOX file with the help of Browse button.
- Then click to continue and the process will begin.
- Then click the Done button.
One key point that the Apple users need to keep their in mind. You are not allowed to convert MBOX to PST in Apple devices. Thus, for the completion of the conversion process, you need to download Eudora mail client.
Steps:
- Users need to download and install the Eudora email client.
- Then try to convert the email file extensions like abc to abc.mbx
- Now you need to move the file at C: Documents and Settings > User > Application Data\Qualcomm\Eudora location.
- Open Eudora and then choose the abc.mbx file there.
- Now you need to open the mailbox with the help of Outlook Express.
- Export the mailbox data from Outlook express application to MS Outlook.
Method 2:
Another manual method to convert MBOX to PST is Gmail Loader Utility
Gmail loader is basically a utility that is already inbuilt functionality.
With the help of this feature. Users can import the email data from the thunderbird application to Gmail account.
Have a look at the below process which is easy and simple to understand:
- Users need to import the MBOX file into the application named Thunderbird. After importing the data then try to export the mailbox data from Thunderbird to Gmail.
- Now, Users who were working with the Thunderbird email data. They need to configure the mail with an Outlook account. It is important to use a similar Gmail account.
- Now try to understand the step in brief:
- Users need to launch the Thunderbird application on their computer system. Then try to compress all folders.
- Try to download the free application named Gmail loader.
- You will get a .exe file with the name gmlw.exe. Then try to run the Gmail loader on your machine.
- Then choose the Find option after clicking the tab to configure your email file.
- Now select the MBOX email files that you wish to convert into PST file format. These email data will be available under the Thunderbird email storage.
- Choose to click on the Open option.
- Now choose the respective MBOX file from the Gmail loader application.
- Now you can choose the option as per the need. There will be options available as Mail I sent or Mail I received.
- Now open the Gmail account and enter your details there.
- Now, at last, select the option of Send to Gmail to finish up the step.
An important note before proceeding to method 2. Users need to know that Gmail loader is an outdated application. It is not used nowadays. Thus, in spite of spending your time with method 2. Try to proceed with method 3.
Method 3:
Follow the steps for converting MBOX from Thunderbird to Outlook PST
- Thunderbird email users need to create a new email account.
- Now you need to launch the email client from the thunderbird application. Now, you need to configure the same email account using IMAP.
- After the complete setup of configuring the email account. Now try to import the MBOX file into the email application.
- In the next step, import the MBOX email file document in the email application.
- Choose the email files which you wish to convert from Thunderbird to Outlook.
- With the help of the drag and drop feature. Try to drop the emails in the new email account. If you wish to copy the selected items, then also you can proceed instead of moving the files.
- After moving the files into the new account. Users need to close the email client. Now open the web browser.
- Users need to examine the email account. You need to check for all email availability in the account using the web browser.
- Now you need to configure the email account in the MS Outlook email application.
- There you will be able to check the emails.
Now you can easily convert the Thunderbird to Outlook. You can even access the files in the Outlook application.
Manual methods are not worthy as of following reasons
Users need to know that the manual methods are available for free of cost. Yet there are many limitations with manual methods. Users need to give their large amount of time for setting up the process. Then to proceed for conversion. Still, it is not sure whether the emails will be converted accurately or not.
Also, your data will be in danger. Because of any obstacle or error, users might lose their crucial data.
MBOX to PST Converter – Easy Tool for Appropriate Conversion Process
The professional tool is helpful for converting the email data accurately. Users can choose the application for converting MBOX file format to Outlook PST.
Let us understand the process how to convert the emails from Thunderbird to Outlook.
Step 1:
Try to download the software from the link available on the website. Then try to launch the same on your computer system.
Once you finish up the installation and open the software on your system. Then you will be able to see the following screenshot on your computer screen.
Users can see the different options as shown in the above screenshot.
- Folder mode – With this option, users can work with multiple files using a folder.
- File mode – This will help you to work with a single MBOX file.
Step 2:
Now you can enable the MBOX files. For understanding the different options. Go through as guided below:
- Load thunderbird default location – This option will take the default location for the MBOX emails.
- Load thunderbird location manually – In this option you need to add the location manually.
Step 3:
As shown in the below picture, you will be able to choose the export screen options.
Convert to PST – This will help to convert the MBOX file to Outlook PST option.
Multiple PST for Each MBOX file – Choose this option for converting the Thunderbird to Outlook separately.
Users can download the freeware product for a better understanding of the software. Once you are aware of the demo product. Then it recommends choosing the license version for unlimited MBOX to PST conversion.